Incluso para Resolviendo el problema O para un acceso rápido, es útil saber cómo encontrar y copiar una ruta de archivo en una Mac. Esto colocará el nombre de la ruta en su portapapeles para pegarlo en otro lugar, como en la terminal para referencia o acciones adicionales.
Le mostraremos algunas formas de encontrar y copiar la ruta de un archivo o carpeta en macOS.
Rutas de archivo en Finder
Una de las formas más fáciles Ver la ruta del archivo en Finder En tu Mac. Junto con eso, le mostraremos cómo usar el menú contextual para copiar esa ruta.
Paso 1: Abra Finder en su Mac y navegue hasta el archivo o la carpeta que desea ver.
Paso 2: Para ver la ruta del archivo, seleccione Ver > Mostrar la barra de ruta En la barra de menú.
Paso 3: Verá la visualización de la ruta en la parte inferior de la ventana del Finder.

Paso 4: Para copiar la ruta del archivo, haga clic con el botón derecho en el elemento en el Finder para mostrar el menú contextual.

Paso 5: esperar elección y seleccione cuando se abra el menú contextual Cópialo [name] como nombre de ruta.
La ruta del archivo está en tu portapapeles para pegar donde quieras.
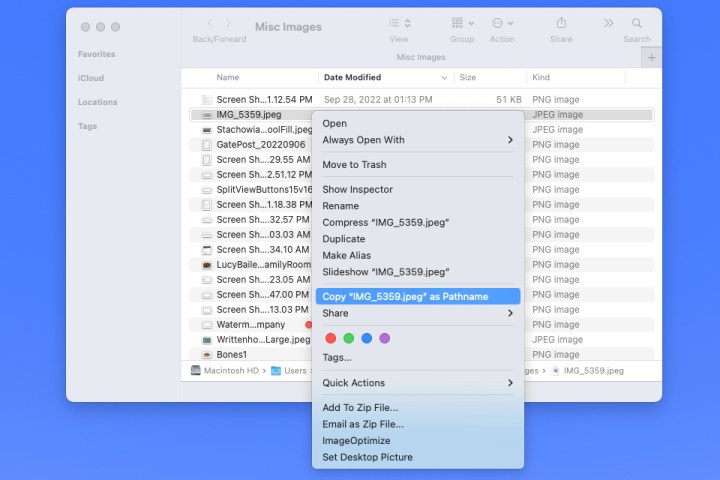
Rutas de archivo en la recuperación de información
Otro lugar conveniente para ver y copiar una ruta de archivo es con la herramienta Obtener información.
Paso 1: selecciona un artículo en su escritorio o en Finder.
Paso 2: prensa dominio + yo O haga clic derecho y seleccione Obtener información.

Paso 3: Cuando se abra la ventana Obtener información, expanda General en la parte superior y verá la ruta del archivo al lado dónde. Arrastra el cursor por la ruta para resaltarla.
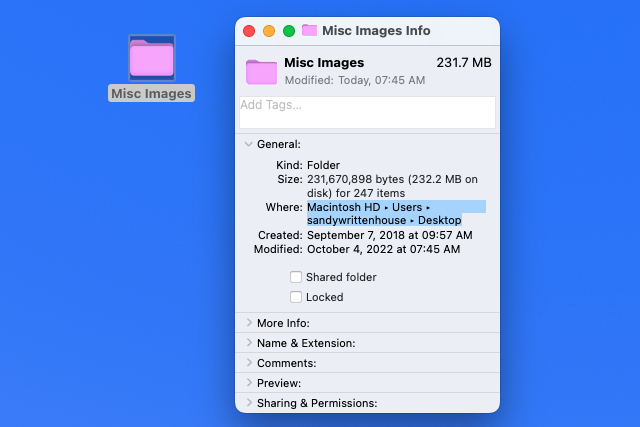
Paso 4: prensa dominio + C Para copiar la ruta o haga clic derecho y seleccione Copiar como nombre de ruta.

Paso 5: Con la ruta en su portapapeles, puede pegarla donde sea necesario. La ruta debe mostrarse correctamente con flechas reemplazadas por barras diagonales.
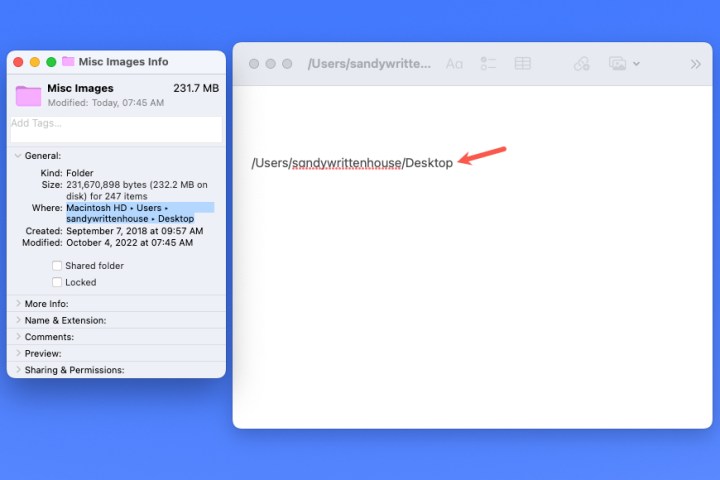
Rutas de archivos en la carpeta Ir a
Puede pensar en abrir la herramienta Ir a la carpeta del Finder solo cuando necesite navegar a algún lugar en una Mac. Pero esta ingeniosa herramienta también puede proporcionar la ruta del archivo de un elemento.
Paso 1: Con Finder activo, selecciona Vamos > Ir a la carpeta Desde la barra de menú.
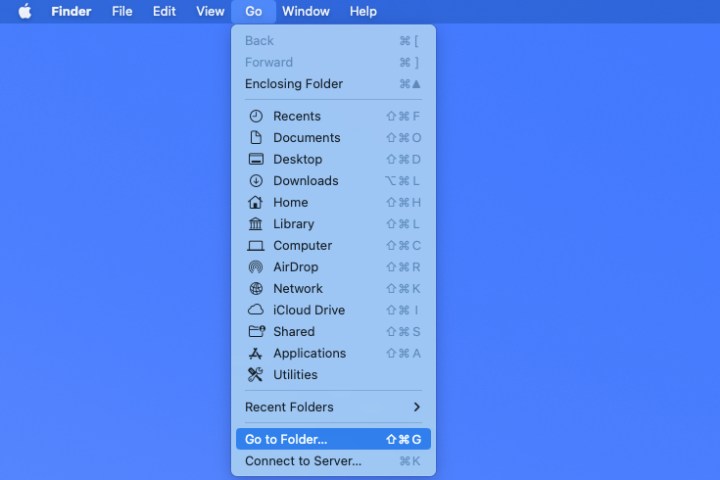
Paso 2: Cuando se abra la ventana, seleccione X A la derecha de la barra de búsqueda para borrar el campo si es necesario.
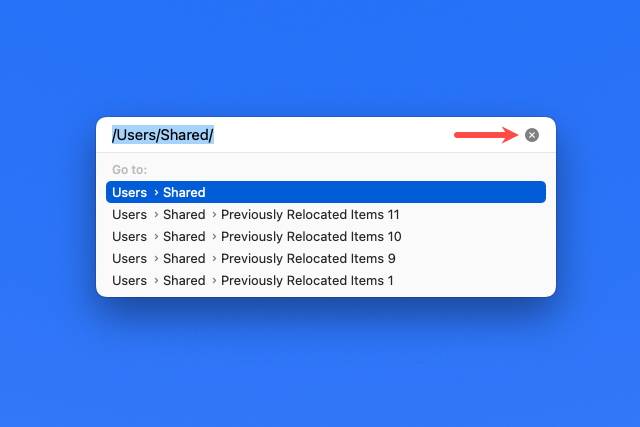
Paso 3: Arrastra tu archivo o carpeta a la barra de búsqueda en la parte superior de la ventana. Verá la ruta del elemento en ese campo.
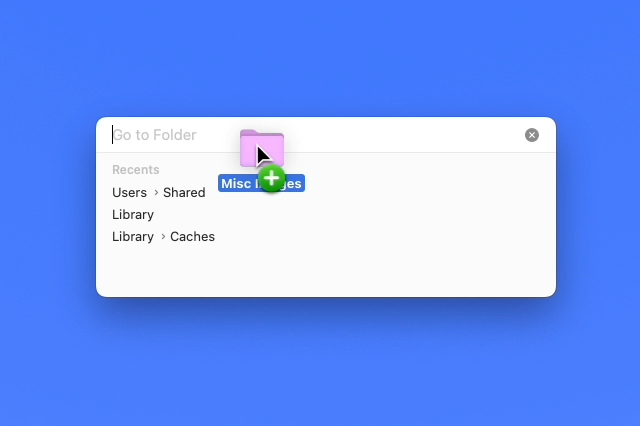
Paso 4: Desde allí, seleccione la ruta y utilícela. dominio + C O haga clic derecho y seleccione Cópialo.
Con la ruta en su portapapeles, puede pegarla en cualquier lugar que desee.
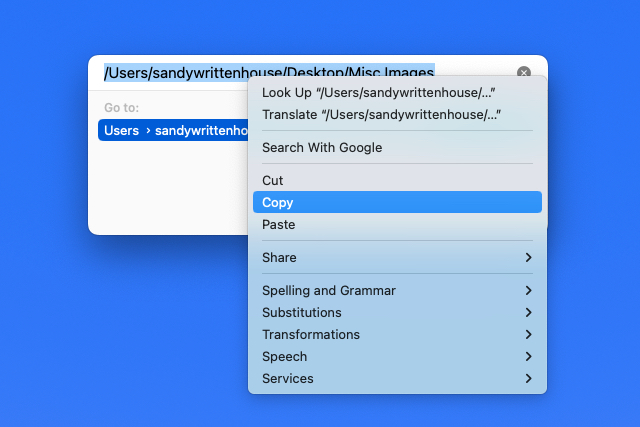
Rutas de archivo en la terminal
si eres un fan Usando la terminal Para realizar acciones en su Mac, puede usar esta aplicación para mostrar y copiar la ruta del archivo.
Paso 1: Abra Terminal como lo haría normalmente o yendo a Utilidades Selección de carpeta y aplicación.
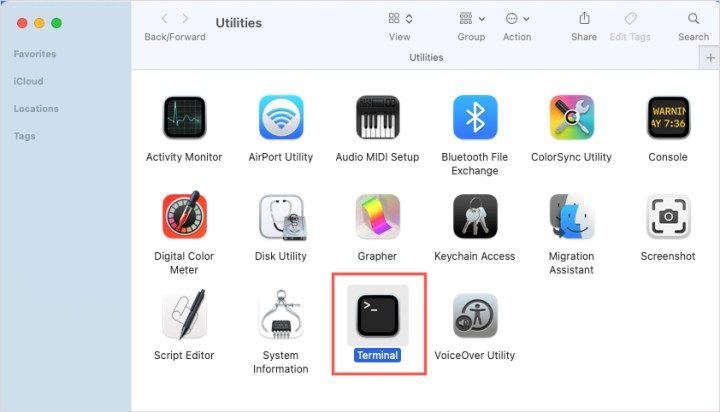
Paso 2: Cuando se abra una ventana de Terminal, arrastre su archivo o carpeta a ella. Verá la ruta del archivo en la ventana.

Paso 3: Haga clic derecho y seleccione Cópialo Para mantener la ruta en su portapapeles y pegarla donde sea necesario.
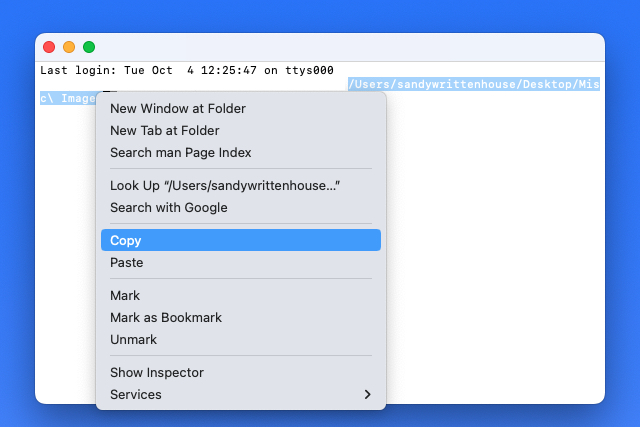
Si desea ver la ruta completa de un archivo o carpeta en una Mac, tiene algunas formas sencillas de hacerlo, incluida la copia de la ruta en su portapapeles.
recomendaciones del editor

«Orgulloso pionero de Twitter. Analista. Comunicador. Geek web profesional. Especialista en música de por vida».